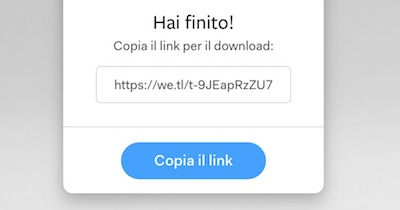Devi inviare file ma il tuo provider di posta elettronica non offre questa possibilità o impone limiti delle dimensioni? Se non hai mai sentito parlare di WeTransfer o se vuoi approfondire l’argomento sei nel posto giusto: infatti sto per spiegarti cos’è e come funziona WeTransfer per inviare file gratuitamente tramite cloud via e-mail o link da condividere. E’ uno dei servizi più utilizzati in tutto il mondo poiché è il più semplice in assoluto, per questo motivo ho pensato di creare una guida a WeTransfer completa che potrà rispondere ai quesiti più comuni posti dagli utenti interessati al servizio.
Indice articolo
- Cos’è WeTransfer
- Come funziona WeTransfer
- Come usare WeTransfer
- Come scaricare file ricevuti con WeTransfer
- Prezzi WeTransfer: quanto costa?
- WeTransfer: domande frequenti
Cos’è WeTransfer
 WeTransfer è un servizio basato su cloud fondato nel 2009 ad Amsterdam da Bas Beerens e Ronald Hans (Nalden) utilizzato in tutto il mondo per inviare file di qualsiasi dimensione gratis e in modo estremamente facile da browser o dall’app ufficiale.
WeTransfer è un servizio basato su cloud fondato nel 2009 ad Amsterdam da Bas Beerens e Ronald Hans (Nalden) utilizzato in tutto il mondo per inviare file di qualsiasi dimensione gratis e in modo estremamente facile da browser o dall’app ufficiale.
Il servizio consente ai suoi utenti di eseguire l’upload e download di file attraverso un’interfaccia grafica intuitiva e completamente tradotta in italiano. Oltre alla versione gratuita, WeTransfer è disponibile anche in versione Plus a pagamento con alcune funzioni aggiuntive.
La versione a pagamento – chiamata appunto WeTransfer Plus – permette di ottenere dei vantaggi aggiuntivi. Senza dubbio è la soluzione consigliata a chi invia file molto grandi e necessità di alcune funzioni utili, infatti, consente di:
- effettuare invii singoli fino a 20GB (in modalità singola o automaticamente divisa in più file)
- prolungare la validità dei link di download oltre i 7 giorni
- archiviare dati su cloud fino a 100GB
- personalizzare il profilo, le immagini di background e i messaggi e-mail
Tra i due piani non ci sono differenze pratiche riguardo l’utilizzo se non alcune voci aggiuntive disponibili solo tra le impostazioni del piano a pagamento. Inoltre, al fine di identificare l’account e consentirci l’accesso allo spazio cloud, la versione Plus richiede necessariamente di eseguire il login con le proprie credenziali prima di ogni usare il servizio.
Come funziona WeTransfer
 Dal punto di vista tecnico possiamo spiegare come funziona WeTransfer introducendo il concetto di hosting. Infatti, WeTransfer (anche chiamato erroneamente WeTransfert) non è altro che un fornitore di hosting che offre ai suoi utenti uno spazio web all’interno dei suoi server per consentire l’archiviazione di file su cloud così da condividerli o accedervi da qualsiasi posto; a riguardo ti consiglio di leggere l’articolo su cos’è un hosting.
Dal punto di vista tecnico possiamo spiegare come funziona WeTransfer introducendo il concetto di hosting. Infatti, WeTransfer (anche chiamato erroneamente WeTransfert) non è altro che un fornitore di hosting che offre ai suoi utenti uno spazio web all’interno dei suoi server per consentire l’archiviazione di file su cloud così da condividerli o accedervi da qualsiasi posto; a riguardo ti consiglio di leggere l’articolo su cos’è un hosting.
Quindi, per funzionare correttamente, il servizio dispone di un’ampia infrastruttura rete costituita da server che consentono agli utenti di fare upload e download di file di grandi dimensioni in piena sicurezza poiché oltre ad essere GDPR compliant, garantisce una crittografia TLS per i file inviti e AES-256 per quelli archiviati.
In sintesi, WeTransfer funziona in questo modo:
- vai su WeTransfer
- carica il file da inviare sui server del servizio
- specifica l’indirizzo e-mail del destinatario o scegli di ricevere un link da condividere
- conferma l’upload
E’ importante precisare che per usare correttamente il servizio qualora volessi inviare file direttamente via e-mail, dovrai possedere gli indirizzi di posta elettronica dei destinatari. Ricorda che il file condiviso sarà disponibile per il download da WeTransfer per soli 7 giorni: successivamente verrà eliminato e dovrai ricaricalo nuovamente.
Come usare WeTransfer
Se devi inviare file con WeTransfer da computer la procedura da eseguire è davvero molto semplice. Sono molti gli utenti che hanno la necessità di usare WeTransfer per mandare file ma rinunciano a questa soluzione semplicemente perché altri servizi sono più complicati da utilizzare. Prima di inviare file con WeTransfer assicurati di essere connesso a una rete internet veloce e possibilmente senza limiti di traffico (ADSL o Fibra) poiché l’upload dei file potrebbe causare degli addebiti involontari in caso la soglia mensile dell’abbonamento dovesse terminare.
Inviare file da computer
Premesso tu abbia già localizzato nel computer il file che devi mandare ad un amico o parente, collegati al sito WeTransfer.com e spostati nel pannello che compare a sinistra: quindi clicca su Aggiungi file per inserire il file che vuoi inviare (fotografie, video, archivi compressi in zip o rar e tanti altri formati): ma ricordati, che se devi inviare file con WeTransfer gratuitamente non potrai superare la soglia dei 2GB per invio.
 Ora decidi se inviare il file tramite e-mail o se vuoi ottenere un link da condividere con chi dovrà scaricare i file: per fare questa scelta clicca sull’icona con i tre pallini orizzontali e seleziona e-mail o link sotto la voce Invia come.
Ora decidi se inviare il file tramite e-mail o se vuoi ottenere un link da condividere con chi dovrà scaricare i file: per fare questa scelta clicca sull’icona con i tre pallini orizzontali e seleziona e-mail o link sotto la voce Invia come.
Se hai scelto e-mail, compila i campi Invia una email a indicando uno o più indirizzi e-mail dei destinatari, poi spostati nel campo La tua e-mail e digita il tuo indirizzo di posta elettronica e scegli facoltativamente se scrivere un messaggio di testo nella sezione Messaggio.
 Se invece vuoi ottenere un URL da condividere, metti la spunta su link nella sezione “Invia come” e scrivi un eventuale messaggio se lo ritieni necessario.
Se invece vuoi ottenere un URL da condividere, metti la spunta su link nella sezione “Invia come” e scrivi un eventuale messaggio se lo ritieni necessario.
Per completare la procedura in maniera corretta: clicca su Trasferisci per inviare i file con We Transfer.
Se hai deciso di inviare il file tramite e-mail non dovrai fare più nulla, i destinatari la riceveranno entro pochissimi minuti dal completamento; se invece hai scelto la soluzione tramite link, al termine dell’upload ti comparirà una URL breve che dovrai copiare e condividere con chi vuoi.
Inviare file da smartphone
Possiamo usare WeTransfer da iPhone e smartphone Android in modo analogo alla versione web solo che sarà necessario scaricare l’applicazione ufficiale chiamata Collect disponibile gratuitamente negli store digitali AppStore e Play Store. Premesso tu abbia già scaricato WeTransfer Collect nel tuo device, lancia l’applicazione e tocca sul pallino blu con il simbolo + che compare in basso al centro.
Seleziona la tipologia di file che vuoi condividere con WeTransfer, scegliendo tra foto e video in libreria, una fotografia scattata in tempo reale o un file: in fase d’installazione assicurati di aver dato i permessi all’applicazione per accedere alla fotocamera e alla libreria, altrimenti dalle impostazioni del sistema operativo potrai sempre modificare questi settaggi.
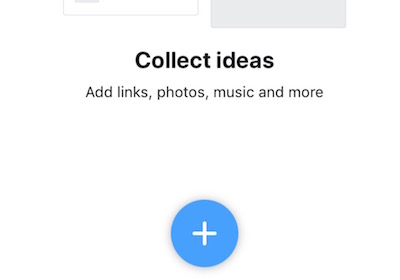
Seleziona uno o più elementi che vuoi condividere e al termine tocca su Add in alto a sinistra; in questo modo avrai importato i file nell’applicazione e sono pronti per essere inviati con WeTransfer.
Per procedere con l’upload tocca su Select in alto a destra, seleziona i file (assicurandoti sempre che la dimensione totale non superi i 2GB se hai un piano gratuito) e tocca l’icona in basso Share now: al termine del caricamento WeTransfer ti mostrerà il link da condividere, per copiarlo tocca sull’icona Copy link che compare in basso.
Come scaricare file ricevuti con WeTransfer
Per scaricare file da WeTransfer ti consiglio di utilizzare un computer per ridurre al minimo la possibilità di incorrere in problemi di incompatibilità o di altro tipo.
Sul computer
Per fare il download da WeTransfer di file ricevuti tramite e-mail, non ti resta che accedere al messaggio dalla tua casella di posta elettronica e cliccare sul link contenuto al suo interno; verrai automaticamente reindirizzato alla pagina del servizio con l’elenco dei file che sono stati caricati su WeTransfer dal mittente.
Fai clic sul pulsante azzurro Scarica; se sono disponibili più file e vuoi salvarne solo alcuni, tocca la freccia azzurra diretta verso il basso che compare a destra di ogni file in elenco.
 In maniera simile, per scaricare un file da WeTransfer ricevuto tramite link è sufficiente digitare la URL ricevuta nella barra degli indirizzi o cliccarci sopra: comparirà a schermo la pagina con l’elenco dei file scaricabili e cliccando su Scarica inizierai a salvare i documenti nel tuo dispositivo.
In maniera simile, per scaricare un file da WeTransfer ricevuto tramite link è sufficiente digitare la URL ricevuta nella barra degli indirizzi o cliccarci sopra: comparirà a schermo la pagina con l’elenco dei file scaricabili e cliccando su Scarica inizierai a salvare i documenti nel tuo dispositivo.
Sullo smartphone
Se hai ricevuto un link WeTransfer tramite e-mail, messaggio o social network puoi usare sempre l’applicazione ufficiale per il download in iPhone, iPad e smartphone Android: tocca il link in questione e scegli Apri nell’App quando ti compare una schermata di WeTransfer; dopo qualche secondo sarai indirizzato alla schermata Received item e potrai iniziare a scaricare i file ricevuti toccando Save as board.
 In questo modo i file si salveranno nell’applicazione WeTransfer. Per esportarli fai un tap prolungato (tocco) sull’elemento e scegli Export, quindi imposta una destinazione tra il rullino fotografico, altre applicazioni, Google Drive o iCloud.
In questo modo i file si salveranno nell’applicazione WeTransfer. Per esportarli fai un tap prolungato (tocco) sull’elemento e scegli Export, quindi imposta una destinazione tra il rullino fotografico, altre applicazioni, Google Drive o iCloud.
Come vedi è molto facile usare WeTransfer da smartphone per inviare e ricevere file gratis.
Prezzi We Transfer: quanto costa?
Il servizio è disponibile in due versioni differenti. La versione gratuita consente l’invio illimitato di file purché ogni singolo invio non sia superiore a 2GB; pertanto se dovrai inviare un archivio più grande sarai costretto a suddividerlo in più parti oppure optare per la soluzione a pagamento.
In questo caso c’è WeTransfer Plus al prezzo di partenza pari a €12 euro al mese, che permette di inviare file singoli fino a 20GB: solo se scegli il piano annuale potrai ricevere uno sconto del 17%, pagandolo €120 euro in una singola soluzione.
WeTransfer: domande frequenti
Di seguito troverai le risposte ai quesiti più comuni che gli utenti WeTransfer pongono online e sui social network riguardo l’uso del servizio.
Come aprire i file ricevuti?
In linea di massima posso suggerirti di utilizzare questi software che hanno un elevata compatibilità e supporto per vari formati: VLC per visualizzare eventuali video, Anteprima o Visualizzatore immagini per aprire fotografie o immagini e Photoshop per i documenti in PSD. Se devi aprire un archivio compresso in formato ZIP o RAR puoi estrarlo con WinZip o WinRAR se usi Windows o unRarX, Keka o The Unarchiver se hai un Mac.
Quali tipi di file posso inviare?
WeTransfer consente di inviare e ricevere qualsiasi tipo di file purché le dimensioni totali siano nei limiti consentiti dal tipo di abbonamento che stiamo utilizzando: 2GB per quello gratuito, 20GB per il piano Plus. Quindi possiamo inviare i file comuni in zip, rar, docx, mp4, mov, jpg, psd, pdf e tanti altri ancora.
Quando usare la versione a pagamento?
Sebbene il piano di WeTransfer gratuito sia ottimo e più che sufficiente per la maggior parte degli utenti che devono inviare file via internet, la decisione di acquistare WeTransfer Plus dipende dalla quantità di file che inviamo ogni giorno. L’attivazione del piano a pagamento è utile se vuoi:
- inviare file più grandi di 2GB e risulta scomodo suddividerle in più cartelle
- possedere uno spazio di archiviazione esplorabile da 100GB
- prolungare la scadenza dei file caricati
- proteggere i file condivisi con password
Come prolungare la scadenza di un file inviato?
Se vuoi cambiare la scadenza di un file già inviato basta andare in Trasferimenti, cercare il file e aprirlo, quindi clicca su “Sarà cancellato in…” e modifica la data di scadenza. Ricorda che questa funzione è disponibile solo se hai attivato l’abbonamento a WeTransfer Plus, se usi il piano gratuito non potrai prolungare la data di scadenza che sarà automaticamente impostata a 7 giorni.
Quali alternative a WeTransfer sono disponibili?
Esistono numerosi servizi di cloud utili per archiviare e condividere file. Alcune alternative a WeTransfer sono Google Drive, Dropbox e iCloud ma ti invito a leggere la guida su come inviare file pesanti in cui spiego come usare altri servizi gratuiti per condividere file di grandi dimensioni.
Ora non ci sono più segreti, se hai letto tutti i paragrafi di questo articolo sai bene cos’è WeTransfer e come funziona, come usarlo per inviare e ricevere file e quali sono i costi degli abbonamenti: non ti resta che provare subito il servizio!
Questo articolo è stato aggiornato il 26 Aprile 2020