Se devi aggiornare un Mac che non dispone di una connessione ad internet oppure vuoi fare un’installazione pulita di macOS Sierra, devi necessariamente avere a disposizione un supporto d’installazione avviabile: vediamo insieme come creare una chiavetta USB o DVD di macOS Sierra in pochi minuti e con alcune utility molto semplici da utilizzare.
AGGIORNAMENTO: Apple ha rilasciato un nuovo aggiornamento, leggi l’articolo su come creare la penna USB di macOS High Sierra così da provare tutte le ultime novità sviluppate per i Mac.
Fino a qualche anno fa, solo gli utenti più esperti e sviluppatori informatici erano in grado di creare un supporto avviabile del sistema operativo mentre oggi l’operazione è alla portata di tutti grazie ad alcuni tool gratuiti e semplici da utilizzare. Ma prima spiegare come procedere con la creazione, è bene spendere qualche riga per capire perché è importante avere una pendrive o DVD d’installazione.
Come fare la chiavetta USB avviabile e il DVD di macOS Sierra?
Molti utenti trascurano l’importanza di avere un supporto avviabile del sistema operativo ma credo sia uno degli elementi più importanti da avere sempre a portata di mano per ripristinare il Mac qualora ci fossero problemi gravi o situazioni drammatiche. A tal proposito, in vista del lancio di OS X 10.12 è bene creare il disco o la USB avviabile di macOS Sierra così da poterla utilizzare in diverse occasioni: una tra le tante è quando dobbiamo aggiornare un Mac che non dispone di connessione ad internet o del Mac App Store oppure vogliamo fare un’installazione pulita di OS Sierra ma non abbiamo gli strumenti giusti per proseguire poiché da qualche anno Apple non consegna più il DVD d’installazione in dotazione ne vende il supporto nello store.
Quindi prima di procedere con il semplice aggiornamento, dedica qualche minuto per creare un supporto valido che potrà servirti in qualsiasi momento!
Vediamo nelle prossime righe come procedere con la creazione di un supporto avviabile di Sierra.
Download macOS Sierra: come scaricare l’installer
Questa operazione è la più semplice ma richiede una buona connessione ad internet stabile e veloce e circa un’ora di tempo per completare il download completo. Per scaricare il setup di macOS Sierra è sufficiente aprire il Mac App Store e trovare il nuovo sistema operativo direttamente:
- cliccando sul tab Aggiornamenti dello store
- scrivendo Sierra nel campo di ricerca e confermando premendo Invio
- cliccando sul banner di macOS Sierra presente nella home dello store (se stai leggendo questa guida a distanza di mesi dal primo rilascio, potresti non trovare il banner nel Mac App Store)
Raggiunta la pagina del nuovo SO, fai clic sul pulsante Aggiorna o Scarica; nel Launchpad o dallo store potrai seguire l’avanzamento del download.
Requisiti e materiale necessario
Per procedere senza intoppi durante la creazione del disco o USB di Sierra assicurati di avere in possesso:
- installer di macOS Sierra
- chiavetta USB da 16GB
- disco DVD dual-layer vuoto da 8.5GB
- utility per la creazione del penna USB avviabile
- software per masterizzare e masterizzatore
macOS Sierra: come creare la penna USB in pochi minuti
Se hai tutto il materiale necessario allora puoi proseguire con la creazione del supporto avviabile di macOS Sierra: il mio suggerimento è quello di utilizzare due programmi gratuiti molto facili da utilizzare al fine di completare l’operazione senza problemi e in poco tempo; ma se non vuoi installare app di terzi, puoi sempre proseguire con il metodo tramite il Terminale di Mac OS X.
macOS Sierra USB
Il primo tool che ti consiglio di utilizzare per creare una penna USB avviabile di Sierra è sviluppato dal team italiano Worksdem e si chiama macOS Sierra USB. Puoi scaricare l’applicazione gratuita direttamente dal sito ufficiale sierrausb.com quindi, dopo il download, apri il file DMG ed estrai il programma nella cartella Applicazioni del Mac.
Inserisci la pendrive nel Mac e lancia l’app macOS Sierra USB: dal menù a tendina seleziona il supporto USB che vuoi rendere avviabile e fai clic su Trasferisci.
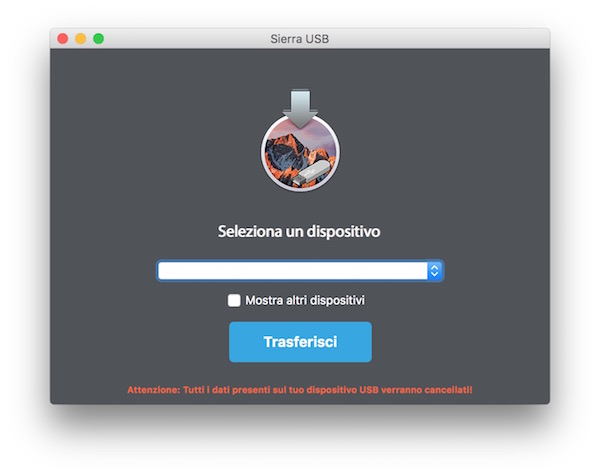
L’app sarà in grado di rilevare automaticamente l’installer del sistema operativo che hai già scaricato in precedenza e creerà una chiavetta bootable che ti servirà soprattutto se devi installare Sierra da zero. La procedura prevede la formattazione del supporto d’archiviazione, pertanto se nella pennetta ci sono dati importanti ti consiglio di eseguire un backup prima di iniziare. L’operazione si completa generalmente entro 15-20 minuti e al termine si riceverà conferma dell’avvenuta creazione.
DiskMaker X 6
Un secondo strumento utile per fare creare un supporto USB di macOS Sierra è Disk Maker X 6 che probabilmente già conoscerai se hai eseguito questa operazione per le precedenti versioni del sistema operativo di Apple. Quindi fai il download dal sito ufficiale ed estrai il software dal DMG inserendolo nella cartella Applicazioni del Mac.
Assicurandoti di aver già scaricato Sierra dal Mac App Store, procedi come mostrato di seguito:
- inserisci la pendrive nel Mac
- avvia il programma e scegli macOS Sierra (10.12)
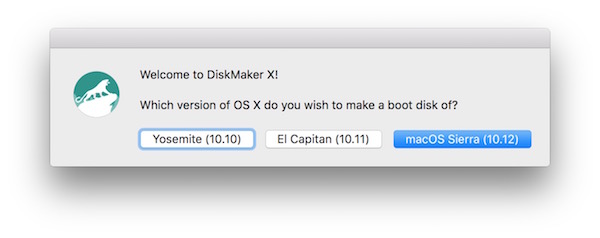
- fai clic su Use this copy per confermare la scelta dell’installer trovata direttamente dal tool
- prosegui selezionando An 8GB USB Thumb drive
- seleziona il nome della pendrive che hai inserito nel computer e clicca Choose this disk
- scegli Erase than create the disk e poi su Continue (DiskMaker X potrebbe chiedere le credenziali dell’amministratore del Mac, quindi scrivile e conferma l’inserimento)

Così come per il primo strumento suggerito in questa guida, anche DiskMaker X è in grado di creare una penna USB di OS Sierra in circa 20 minuti.
Anche in questo caso, l’utility inizializzerà il supporto esterno eliminandone tutti i contenuti.
Pendrive bootable da Terminale
Questo metodo è il più macchinoso e anche più tecnico, ma proverò a spiegartelo affinché possa riuscirci senza grossi problemi. In caso di errori e bug, ti rimando all’uso dei programmi gratuiti suggeriti sopra.
Premesso che tu abbia già scaricato il file di setup del SO, inserisci la pendrive e apri Utility Disco, ora segui questi passi:
- seleziona il supporto USB dalla sidebar a sinistra
- fai clic sul pulsante Inizializza in alto
- inserisci un nome per il supporto, in questo caso scegliamo Senzatitolo o comunque puoi scegliere qualsiasi nome a patto che nella stringa del Terminale che riporto nei prossimi step, scrivi il nome corretto
- inserisci il formato OS X Extended (Journaled) e GUID Partition Map
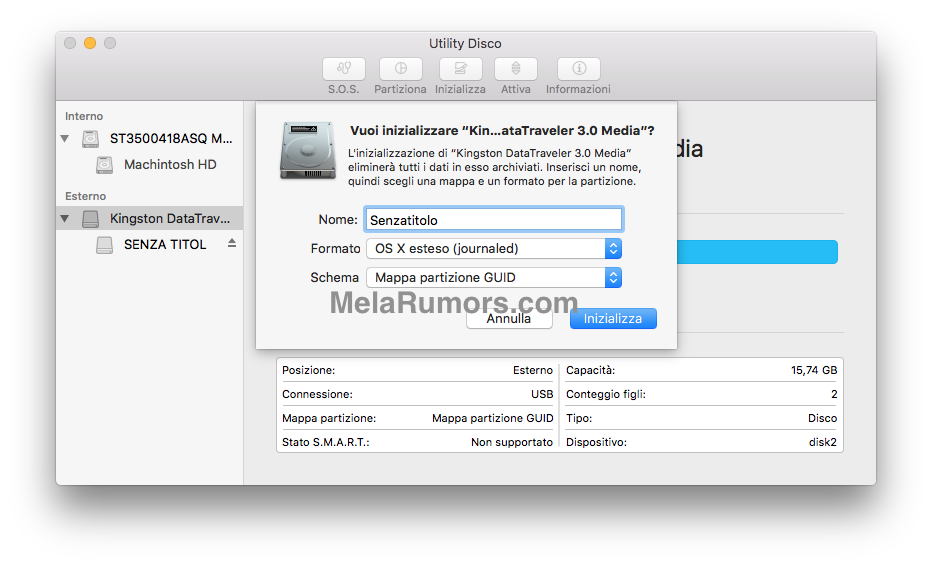
- conferma cliccando su Inizializza (l’operazione comporta la formattazione della chiavetta USB)
- al termine apri il Terminale di OS X
- lancia il seguente comando assicurandoti che non ci siano errori di battitura
sudo /Applications/Install\ macOS\ Sierra.app/Contents/Resources/createinstallmedia –volume /Volumes/Senzatitolo –applicationpath /Applications/Install\ macOS\ Sierra.app –nointeraction &&say Done
- se richiesta, inserisci la password di amministratore del Mac
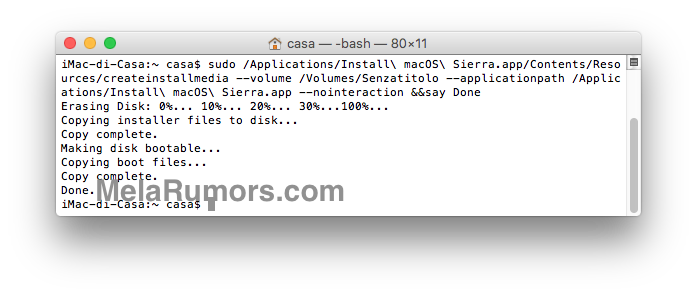
Il Terminale mostrerà in linea i processi che sta eseguendo per creare la penna USB di macOS Sierra pertanto saranno necessari circa 20 minuti; al termine comparirà la scritta Done che ci avvisa che il supporto avviabile è pronto per l’utilizzo.
mac OS Sierra: come fare il DVD d’installazione?
La procedura per fare il disco d’installazione di Sierra è in fase di test al fine di garantire a tutti i lettori di procedere nel modo corretto e senza bruciare DVD inutilmente. Ciò nonostante, al fine di velocizzare l’operazione e renderla più versatile, consiglio la creazione della supporto su chiavetta poiché tutti i modelli Mac supportati dal nuovo sistema operativo sono dotati di porte USB in grado di accettare la pendrive avviabile.
Se grazie a questa guida hai scoperto come creare una penna USB o DVD di macOS Sierra ti invito a condividerla sui social network sfruttando i pulsanti disponibili in basso!
