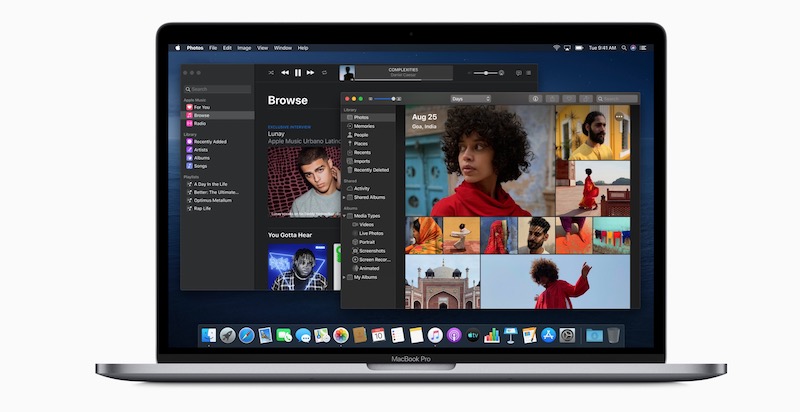Apple ha finalmente rilasciato il nuovo sistema operativo per Mac che introduce tante nuove funzioni. Vuoi fare un’installazione pulita di macOS Catalina oppure hai già installato l’aggiornamento ma hai riscontrato alcuni problemi? Sebbene macOS 10.15 sia piuttosto avanzato e promette maggiore stabilità e sicurezza nei nostri Mac, non sono rare le segnalazioni degli utenti riguardo alcune anomalie e bug piuttosto fastidiosi. In questo caso, la soluzione migliore per risolvere la maggior parte delle problematiche è installare macOS Catalina da zero e procedere con un’installazione pulita.
Indice articolo:
- Come installare macOS Catalina da zero
- Installazione pulita di macOS Catalina
- Perché fare un’installazione pulita?
Come installare macOS Catalina 10.15 da zero
La procedura che ti spiegherò di seguito, sebbene sia corredata di screenshot del Mac e altre istruzioni utili per completarla, non richiede particolari conoscenze informatiche e tecniche per essere applicata. Tuttavia, ricorda di effettuare un backup – salvataggio dei dati – di tutti i file e programmi presenti nel Mac poiché un’installazione pulita richiede necessariamente la formattazione del disco e quindi la cancellazione di tutti i dati contenuti in esso: in caso contrario, potresti perdere dati importanti e ricorrere a procedure su come recuperare file persi.
Requisiti necessari
Per completare la procedura indicata di seguito ed installare macOS Catalina da zero, devi disporre di questi requisiti:
- Mac compatibile con macOS 10.15
- macOS Catalina su penna USB
- connessione ad internet veloce e senza limiti di traffico
- backup completo dei dati da importare dopo l’installazione
Già possiedi questi requisiti? Allora non resta che procedere con l’aggiornamento del tuo computer in assoluta tranquillità.
Installazione pulita di macOS Catalina
Innanzitutto inizieremo con la formattazione del disco, per poi procedere con l’installazione del nuovo sistema operativo.
Formatta il disco
Per formattare il disco del Mac, e quindi formattarlo perdendo tutti i dati memorizzati al suo interno procedi in questo modo.
Spegni il Mac e inserisci la chiavetta USB di macOS 10.15 all’interno di una presa USB libera; accedi il Mac tenendo premuto il tasto Alt sulla tastiera finché non apparirà la schermata in cui ti verrà chiesto con quale disco avviare il computer. A questo punto, clicca sull’icona del Wi-Fi che compare in alto a destra, seleziona la tua rete internet ed scrivi la password per procedere alla connessione.
Procedi con l’avvio da chiavetta cliccando sull’icona macOS Catalina / Install macOS Catalina che appare al centro dello schermo e, qualora dovesse apparire una richiesta di lingua e tastiera, seleziona Italiano in entrambi i casi.
Nota bene: gli screenshot mostrati in questa guida mostrano alcune schermate di macOS High Sierra ma la procedura per macOS 10.15 è molto simile.
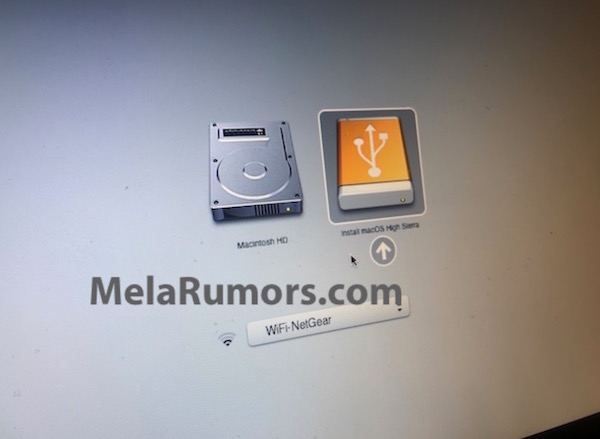
Se tutto è andato per il verso giusto, ti troverai nella schermata principale del pannello di installazione di macOS Catalina, quindi spostati su Utility disco.
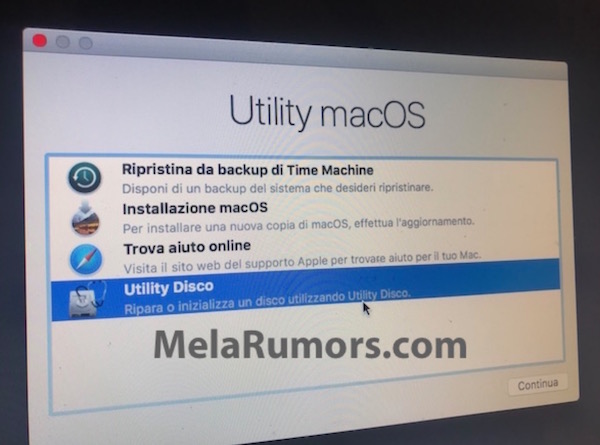 Per procedere con la formattazione, seleziona il disco fisso del Mac – che di solito compare in alto a sinistra ed è intitolato Macintosh HD – e clicca sul pulsante Inizializza che compare in alto al centro. Accanto a formato imposta Mac OS esteso (journaled) e conferma cliccando su Inizializza.
Per procedere con la formattazione, seleziona il disco fisso del Mac – che di solito compare in alto a sinistra ed è intitolato Macintosh HD – e clicca sul pulsante Inizializza che compare in alto al centro. Accanto a formato imposta Mac OS esteso (journaled) e conferma cliccando su Inizializza.
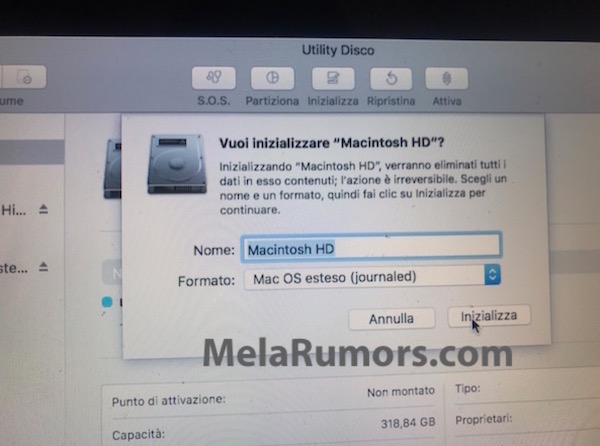 Senza spegnere il Mac, attendi pazientemente che il software finisca di formattare il Mac: ad operazione conclusa, puoi passare all’installazione pulita di macOS Catalina 10.15, quindi clicca su Fine e chiudi Utility disco.
Senza spegnere il Mac, attendi pazientemente che il software finisca di formattare il Mac: ad operazione conclusa, puoi passare all’installazione pulita di macOS Catalina 10.15, quindi clicca su Fine e chiudi Utility disco.
Installa macOS 10.15 da zero
Terminata la formattazione del disco, puoi installare il nuovo sistema operativo all’interno del nostro Mac. Quindi clicchiamo su Installazione macOS che appare nella parte centrale della schermata principale del setup, poi su Continua ed infine Accetto per accettare le condizioni contrattuali proposte da Apple.
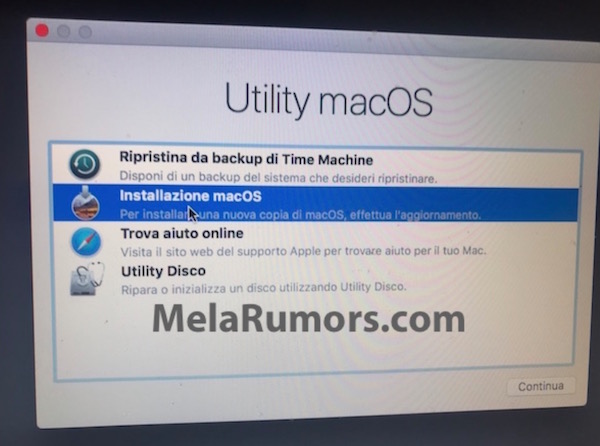 Ad un certo punto, il setup di mac OS Catalina chiederà un disco di destinazione su cui copiare i file dell’aggiornamento, clicca su Machintosh HD (o sul nome del disco fisso specificato in fase di inizializzazione) e scegli Installa. La procedura d’installazione – che sia da zero o un semplice aggiornamento – può richiedere dai 30 ai 60 minuti: pertanto in questa fase, non spegnere il computer e non scollegare la chiavetta USB di Catalina che hai collegato all’inizio dell’operazione. Attendi pazientemente un messaggio di conferma di avvenuta installazione.
Ad un certo punto, il setup di mac OS Catalina chiederà un disco di destinazione su cui copiare i file dell’aggiornamento, clicca su Machintosh HD (o sul nome del disco fisso specificato in fase di inizializzazione) e scegli Installa. La procedura d’installazione – che sia da zero o un semplice aggiornamento – può richiedere dai 30 ai 60 minuti: pertanto in questa fase, non spegnere il computer e non scollegare la chiavetta USB di Catalina che hai collegato all’inizio dell’operazione. Attendi pazientemente un messaggio di conferma di avvenuta installazione.
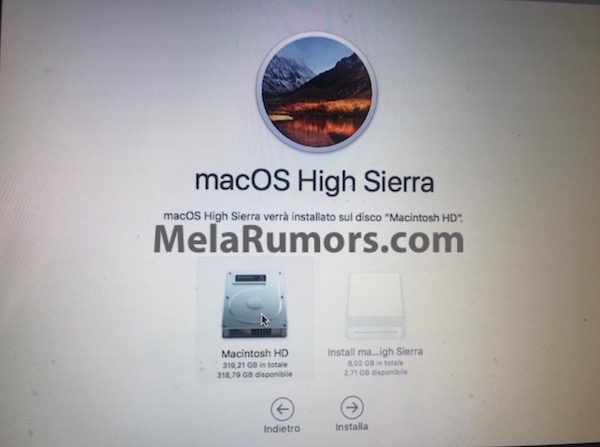 Dopo aver terminato l’installazione il Mac si riavvierà da solo e potrai procedere con la prima configurazione di macOS Catalina: basterà rispondere ad alcune semplici domande per avere il Mac nuovamente pronto all’uso, dopo pochi minuti.
Dopo aver terminato l’installazione il Mac si riavvierà da solo e potrai procedere con la prima configurazione di macOS Catalina: basterà rispondere ad alcune semplici domande per avere il Mac nuovamente pronto all’uso, dopo pochi minuti.
Importa i dati di backup
Hai terminato l’installazione di Catalina sul tuo Mac? Ora puoi procedere con l’importazione dei file che hai salvato precedentemente nel tuo backup. A seconda del metodo utilizzato – Finder, Carbon Copy Cloner o Time Machine – procedi alla copia dei file nel disco e alla reinstallazione dei programmi che utilizzi più spesso.
Ovviamente, evita di importare le cose che non usi spesso o che presentavano problemi di instabilità già prima dell’aggiornamento: avendo fatto un’installazione pulita, sarebbe meglio mantenere un certo ordine nel disco del computer per ottenere il massimo delle prestazioni.
Inoltre, assicurati di usare applicazioni aggiornate e che supportino macOS 10.15 Catalina: è comune infatti, incorrere in problemi di compatibilità, in particolare nei periodi successivi al rilascio di un nuovo sistema operativo.
Quando installare macOS Catalina da zero?
Sebbene Apple abbia sempre curato nei minimi dettagli tutti gli aspetti relativi agli aggiornamenti dei suoi dispositivi, un aggiornamento così significativo – come un salto di versione – richiede senza dubbio la sovrascrittura di numerosi file di sistema. In particolare se non formatti il Mac da molto tempo, fare un’installazione pulita di macOS Catalina può ridurre notevolmente il rischio di incorrere in bug o problemi di stabilità fastidiosi o addirittura molto gravi che potrebbero compromettere il normale funzionamento del computer.
Ecco perché, per gli aggiornamenti più drastici, come il passaggio da macOS Mojave a macOS Catalina, suggerisco sempre di eseguire un backup completo di tutti i dati, procedere alla formattazione del disco e ad un’installazione pulita.