Hai troppi file e programmi nel Mac e dopo tanti mesi di lavoro è comparso il messaggio Il tuo disco di avvio è quasi pieno ? Sicuramente devi fare un pò di pulizia nell’hard disk ma non è necessario eseguire una formattazione. In questo articolo troverai consigli utili su come liberare spazio sul disco e liberarti da quella fastidiosa finestra!
I Mac sono computer abbastanza performanti anche dopo diversi anni dall’acquisto, infatti, Apple punta sull’ottimizzazione del sistema operativo affinché possa funzionare correttamente ed in maniera fluida anche sui modelli meno recenti. Ovviamente ci devono essere le risorse basilari affinché il sistema possa funzionare correttamente e tra queste risorse sicuramente ci dev’essere spazio libero sul disco di avvio: l’hard disk principale del Mac in cui risiede il sistema operativo.
Nel corso dei mesi o anni di lavoro è inevitabile non avere l’hard disk pieno di fotografie, video, documenti e tanti altri file e quindi se non abbiamo l’abitudine di fare un backup periodico molto presto OS X potrebbe mostrarci il messaggio Il tuo disco di avvio è quasi pieno (Your startup disk is almost full) come è già capitato a me ed altre centinaia di lettori.
Il tuo disco di avvio è quasi pieno: cosa fare?
Tranne in casi molto rari in cui ci sia l’attività di un processo malevolo (ad esempio di un virus o di un’applicazione che non funziona correttamente) molto spesso questa fastidiosa finestra compare quando nel disco di avvio restano solamente pochi GB o MB liberi ed senza dubbio noterai che il Mac è lento e non risponde correttamente ai tuoi comandi. Quindi non ti resta che procedere con l’eliminazione dei file non necessari, l’archiviazione di altri in supporti esterni e la disinstallazione di software che non usi ormai da tempo.
Come liberare spazio sul disco di avvio del Mac
Seguendo i consigli utili riportati nei prossimi paragrafi di questo articolo, sarai in grado di risolvere il problema in dieci minuti e dirai addio alla finestra che ti dice che il tuo disco di avvio è quasi pieno.
Cosa occupa spazio?
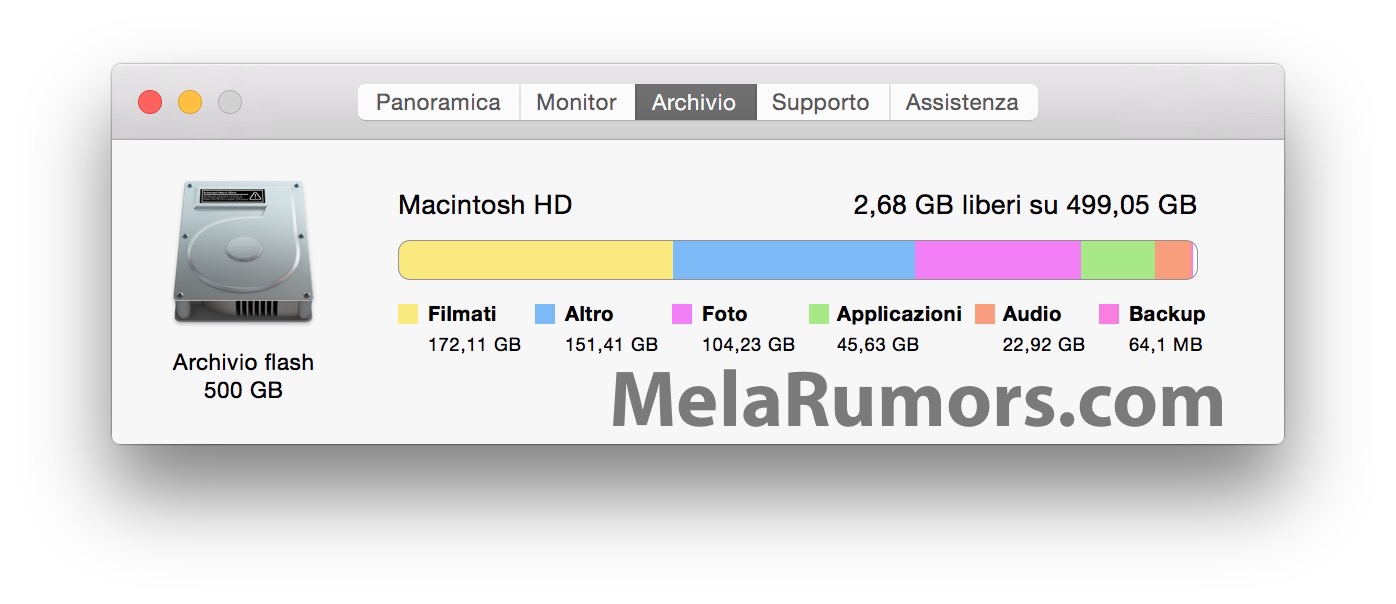
Elimina o archivia le cartelle troppo grandi
Dopo aver visto quali tipi di file stanno occupando l’hard disk, apri una nuova finestra del Finder e fai una ricerca avanzata sfruttando il campo di ricerca che compare in alto a destra. Quindi digita uno spazio nel campo di ricerca e poi fai clic sulla voce Questo Mac che compare in basso; ordina l’elenco per Dimensioni per conoscere quali sono gli elementi che occupano diversi GB di spazio.
Se si tratta di file importanti, allora dovrai fare necessariamente un backup ed in questo caso puoi acquistare uno dei migliori hard disk esterni disponibili su Amazon altrimenti procedi all’eliminazione definitiva dal computer spostandoli nel cestino.
Disinstalla le applicazioni inutili
La maggior parte delle app installate Mac si trovano nella cartella Applicazioni facilmente reperibile dal Finder o dal dock di OS X. Quindi apri questa cartella ed elimina i programmi che non utilizzi da tempo o non ti servono più; in molti casi per disinstallare un programma dal Mac basta spostarlo nel cestino e solo nel caso di applicazioni complesse come Photoshop dovrai ricorrere ad un uninstaller in grado di eliminare in maniera definitiva e corretta i file dal sistema.
Svuota il cestino
Ricordati di svuotare il cestino periodicamente poiché spesso accade che i file che eliminiano dal Finder restano per diversi mesi nel Cestino occupando inevitabilmente decine e decine di GB. Per eliminare i file in maniera definitiva, fai clic con il tasto destro del mouse sul Cestino e scegli Svuota il cestino.
Ripulisci la cartella Download
Navigando in rete scarichiamo tantissimi file, programmi, allegati e-mail, fotografie e video che contribuiscono a riempire il disco d’avvio del Mac procurandoci diversi problemi. Quindi apri la cartella Download di OS X e controlla in maniera molto attenta che non ci siano file di grosse dimensioni, magari setup inutili, o video che non ti interessano più; se verifichi la presenza di dati poco importanti, eliminali senza esitazione e svuota il cestino.
Cancella i backup iPhone e iPad su iTunes
Infine, se ti capita spesso di collegare iPhone, iPad e iPod Touch al Mac tramite iTunes sicuramente il programma di Apple effettuerà il backup automatico del contenuto del tuo dispositivo portatile e, se consideriamo che alcuni modelli di iPhone possiedono 128GB di memoria, un backup completo potrebbe occupare tutto questo spazio utile per le nostre operazioni quotidiane al computer.
Se non sai come eliminare i backup di iTunes meno recenti, segui questi passi:
- apri iTunes
- fai clic su iTunes nella barra superiore e scegli Preferenze
- fai clic sul tab Dispositivi
- un elenco ti mostrerà tutti i backup effettuati con il nome del dispositivo e la data
- seleziona i backup inutili e premi su Elimina Backup
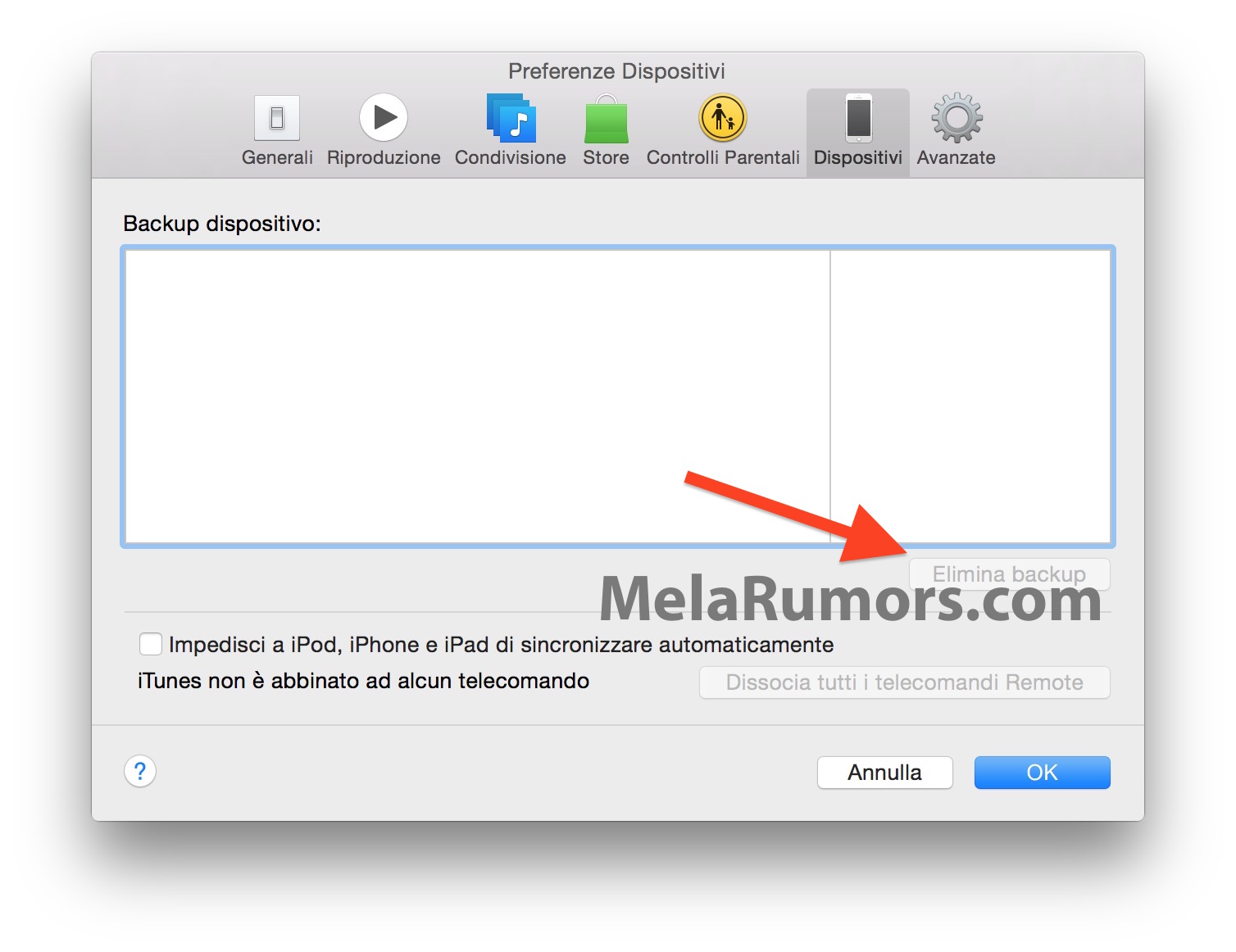
Al termine di ogni operazione ricordati di cancellare i file dal cestino e di riavviare il Mac per rendere effettive le modifiche e fare il ricalcolo corretto dello spazio libero sul disco fisso.
Se hai seguito attentamente tutte le soluzioni illustrate in questa guida sicuramente non vedrai più comparire la finestra che ti dice Il tuo disco di avvio è quasi pieno e ti chiede di liberare spazio sull’hard disk del Mac.
Condividi questa guida sui social network con i tuoi amici per aiutare anche loro a risolvere questo fastidioso problema.
