Devi scansionare un documento ma non possiedi lo scanner? Hai firmato un foglio e devi fare una scansione per poter inviare una copia via e-mail o WhatsApp? Forse non sei al corrente che iPhone e iPad, grazie all’ultima versione di iOS, sono in grado di trasformarsi in eccellenti scanner: in questa guida ti spiego come usare l’iPhone come scanner e quindi come scansionare con iPhone in modo facile e veloce per poter digitalizzare tutti i tuoi documenti cartacei in PDF.
La tecnologia avanza rapidamente e fortunatamente molti apparecchi che un tempo occupavano spazio nel nostro ufficio o sulla nostra scrivania, ora sono stati sostituiti da altri dispositivi più piccoli e in molti casi addirittura tascabili; è il caso delle macchine fotografiche quasi sostituite dai sensori fotografici installati negli smartphone, dei libri o di intere librerie trasformate in digitale ed archiviate in cellulari o tablet o dischi audio trasformati in musica digitale. Nell’elenco si aggiungono anche altri apparecchi un tempo molto costosi e si tratta degli scanner, infatti, grazie allo sviluppo di alcune applicazioni e all’introduzione di nuove funzioni in iOS ora puoi usare iPhone come scanner e scansionare i documenti con lo smartphone in pochissimi secondi, senza possedere uno scanner e con una qualità eccellente.
E’ stato iOS 11 ad introdurre per la prima volta la possibilità di poter scannerizzare documenti con iPhone e iPad trasformandoli in PDF e consentendo all’utente di inviarli via mail o altri canali telematici.
Indice
- Come scannerizzare con iPhone
- Come scansionare con iPhone e Note
- Come migliorare le scansioni su iPhone
- Come convertire una scansione in PDF su iPhone
- Come inviare una scansione in PDF via e-mail o social network
Come scannerizzare con iPhone
Sono disponibili numerose soluzioni che ti consentono di usare iPhone come scanner e quindi di scansionare documenti cartacei in digitale come se possedessimo uno scanner tradizionale. A tal proposito, oltre alle numerose applicazioni disponibili nell’AppStore per iPhone e iPad come Genius Scan o Scanner Pro, voglio mostrarti come usare una funzione disponibile nativamente in Note di iOS che ti permette di scannerizzare documenti e fotografie (a colori o bianco e nero) ottenendo dei risultati molto soddisfacenti e permettendoti infine di creare dei veri e propri fascicoli in PDF da firmare o inviare via e-mail.
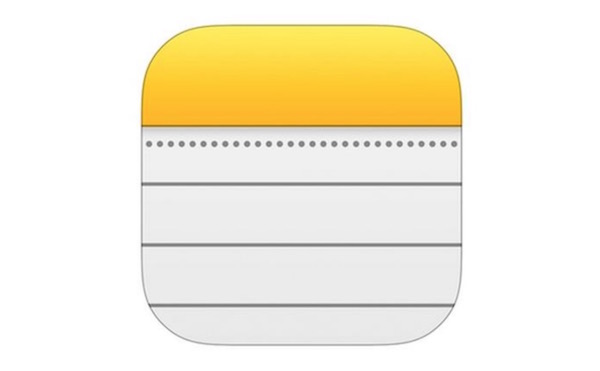 Per scansionare documenti con iPhone e iPad con il metodo descritto in questo articolo è necessario tu abbia un dispositivo compatibile con iOS 11 poiché questa funzione è disponibile solo da questa versione in poi; per quanto riguarda la qualità delle scansioni, possedendo un iPhone 6, iPad Air o più recente dovresti poter scannerizzare foto e documenti con il telefono in alta qualità. Coloro che hanno un dispositivo più vecchio, potrebbero notare maggiore rumore o la presenza di imperfezioni nei documenti scansionati.
Per scansionare documenti con iPhone e iPad con il metodo descritto in questo articolo è necessario tu abbia un dispositivo compatibile con iOS 11 poiché questa funzione è disponibile solo da questa versione in poi; per quanto riguarda la qualità delle scansioni, possedendo un iPhone 6, iPad Air o più recente dovresti poter scannerizzare foto e documenti con il telefono in alta qualità. Coloro che hanno un dispositivo più vecchio, potrebbero notare maggiore rumore o la presenza di imperfezioni nei documenti scansionati.
Come scansionare con iPhone e Note
L’operazione da eseguire per fare scansioni con iPhone è molto semplice; ovviamente la procedura è valida per tutti i dispositivi iOS che supportano la versione 11 e quelle successive, quindi iPad e iPod Touch compatibili. Ma veniamo al dunque e ti riporto la procedura completa passo passo su come scannerizzare con iPhone correttamente e in alta qualità:
- assicurati che il documento da scansionare sia in condizioni ottimali (eventuali pieghe o segni di stropicciatura potranno essere visibili poiché, fare scansioni con iPhone è differente dallo scanner/fotocopiatrice tradizionale poiché non ci sarà un pannello che presserà sul foglio)
- fai in modo che ci sia una fonte luminosa di fronte a te o comunque dal lato opposto al tuo, in modo da evitare che ci siano ombre sul foglio
- se non hai una buona quantità di luce, in fase di scansione puoi usare il flash, ma i risultati potrebbero essere poco soddisfacenti
- apri l’app Note
- crea una nuova nota toccando l’icona in basso a destra con il simbolo del foglio e matita
- tocca sul simbolo + che compare nella barra inferiore

- scegli Scansiona documenti

- tocca in alto sull’icona del Flash per attivarlo/disattivarlo o usare la modalità automatica
- tocca sull’icona con tre pallini per selezionare la modalità di scansione tra Colore, Scala di grigi, Bianco e nero (consigliata per documenti) o Foto
- per scannerizzare un documento con iPhone inquadra il foglio dall’alto posizionando il telefono in posizione perfettamente parallela al documento da scansionare
- fai in modo che i bordi del foglio, tocchino quasi i bordi esterni del display di iPhone
- scatta la fotografia
- se in alto a destra compare la voce Auto, iPhone scatterà automaticamente la foto quando un documento viene inquadrato correttamente
- se necessario, migliora l’inquadratura spostando i quattro cerchi bianchi nei quattro angoli del documento scansionato
- tocca su Salva la scansione
Questa è la procedura completa per scansionare con iPhone ed ottenere delle scansioni dei tuoi documenti cartacei come se stessi utilizzando un normale scanner. Puoi aggiungere nuove pagine allo stesso documento continuando a scattare/scansionare come ti ho già spiegato; al termine, per completare definitivamente un file tocca su Salva che compare in basso a destra.
Come migliorare le scansioni fatte con iPhone
Se dopo aver fatto una scansione con iPhone noti che l’inquadratura del foglio non è delle migliori oppure vuoi cambiare la modalità da colori a bianco e nero o viceversa, non è necessario scannerizzare il documento da capo ma basta lavorare con alcune piccole funzioni di iOS.
Segui la seguente procedura per editare una scansione:
- apri l’applicazione Note e tocca sulla nota che contiene il documento scanerizzato
- tocca sul documento scansionato che comparirà nella nota sotto il riquadro Documenti scansionati
- sfrutta le funzioni disponibili in basso per aggiungere nuove pagine, ritagliare l’immagine impostando gli angoli di riferimento, modificare la modalità colore/bianco e nero, ruotare il foglio scannerizzato o cancellare una pagina
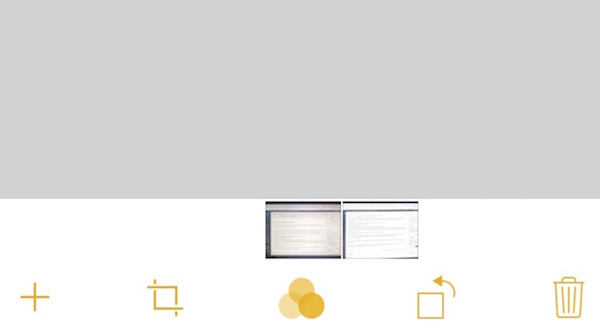
- al termine delle modifiche tocca su Fine in alto a sinistra
Questa procedura puoi applicarla più volte per modificare i documenti acquisiti senza dover riscattare la fotografia.
Come convertire una scansione in PDF su iPhone
Hai usato l’iPhone come scanner e ora devi convertire la scansione in PDF? Bastano pochissimi tap per completare anche questa operazione grazie alle innumerevoli funzioni incluse in iOS. Segui attentamente i passi proposti di seguito:
- apri Note e tocca sulla nota che contiene il documento scansionato
- tocca sul documento scannerizzato che comparirà nella nota sotto il riquadro Documenti scansionati
- fai tap sull’icona di condivisione che compare in alto a destra
- tocca su Crea PDF
- seleziona Fine in alto a sinistra e poi scegli Salva file su…
- imposta una cartella in cui vuoi venga salvato il file in PDF del documento scansionato: puoi scegliere tra Google Drive (se installato), iCloud Drive o direttamente sull’iPhone.
Ovviamente, sfruttando le altre funzioni di iOS potrai quindi firmare in digitale il PDF creato, aggiungere scritte a mano libera, frecce ed altri elementi personalizzando la scansione nel modo migliore in base alle tue esigenze ed ottenendo un PDF pronto per essere condiviso e letto da chiunque abbia uno smartphone, tablet o computer.
Come inviare una scansione in PDF via mail o social network
Dopo aver fatto la scansione con iPhone di un documento, potresti avere l’esigenza di dover inviare il PDF tramite posta elettronica o social network, anche in questo caso la soluzione è semplice e veloce:
- apri Note e seleziona la nota che contiene il documento scansionato
- tocca sul documento scansionato che comparirà nella nota sotto il riquadro Documenti scansionati
- tocca l’icona di condivisione che compare in alto a destra

- scegli il metodo di invio che vuoi usare (Mail, WhatsApp, Telegram, ecc…)
- indica il destinatario che dovrà ricevere il PDF del documento scannerizzato con iPhone
- conferma l’invio
Questo è tutto ciò che devi sapere se vuoi usare l’iPhone come scanner per digitalizzare i tuoi documenti dal cartaceo in PDF ed eventualmente inviarli via posta elettronica; come già detto all’inizio dell’articolo, esistono tante altre applicazioni sviluppate da terzi in grado di farci scansionare documenti con lo smartphone ma ovviamente, per un uso occasionale e con poche pretese, le funzioni di Note in iOS 11 e versioni successive sono più che sufficienti per scannerizzare pagine e libri. Spero che questa guida completa su come scansionare documenti con iPhone sia stata utile!
