Stanco del solito sfondo della pagina di login che compare quando accendi il Mac? Vediamo insieme come modificare la schermata di login di OSX in pochi e semplici passi. Buona lettura e buona scelta della migliore immagine!
Dopo il classico bong di avvio, se il tuo account ha una password impostata OSX ti richiede di inserirla per accedere ed iniziare ad usare il computer. Purtroppo Apple non offre alcuna funzione per modificare lo sfondo di questa pagina di login, ma c’è un valido escamotage per proseguire nell’operazione.
Mac OSX: come personalizzare lo sfondo della schermata di login
A seconda della versione di OSX la procedura può essere differente, in questa guida vediamo come fare questa modifica in OSX 10.11 El Capitan e Yosemite.
Ora segui queste indicazioni passo-passo:
- Trova un’immagine in alta risoluzione che vuoi utilizzare come wallpaper nella pagina di login
- Apri questa immagine in Anteprima e vai in File > Esporta
- Scegli il formato file PNG e scrivi come nome “com.apple.desktop.admin.png” senza virgolette
- Apri il Finder e scegli Vai > Vai alla cartella… oppure usa la shortcuts CMD+Shift+G e digita /Library/Caches/
- Trova in questa cartella il file com.apple.desktop.admin.png e rinominalo in com.apple.desktop.admin-backup.png
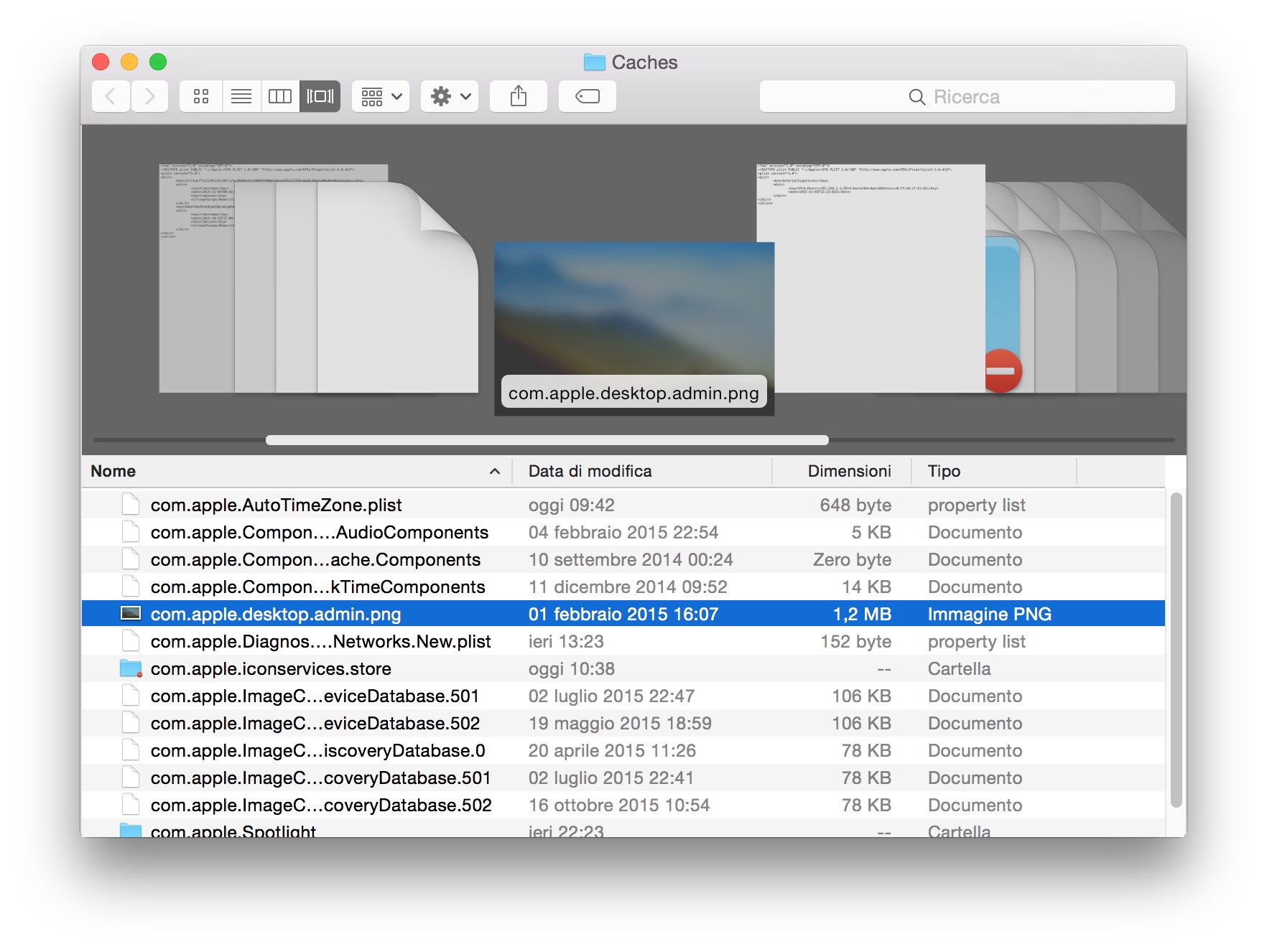
- Trascina in questa cartella il nuovo file appena creato
Al termine riavvia il Mac per vedere le modifiche applicate e quindi vedere il nuovo sfondo nella schermata di login.
Come modificare lo sfondo di login in Mavericks?
Se possiedi ancora il sistema operativo OSX Mavericks, l’operazione è leggermente differente.
- Come al solito, trova un’immagine che vuoi usare come sfondo, aprila in Anteprima e salvala in PNG ma questa volta lo stesso file dovrai duplicarlo per quattro volte, impostando questi quattro nomi: apple.png apple_s1.png apple_s1@2x.png apple@2x.png. Crea una cartella sul desktop chiamata sfondologinbackup o con un nome simile
- Quindi apri il Finder e usa l’abbreviazione da tastiera CMD+Shift+G e fai copia-incolla di questa directory: /System/Library/PrivateFrameworks/LoginUIKit.framework/Versions/A/Frameworks/LoginUICore.framework/Resources/
- Trova i file apple.png apple_s1.png apple_s1@2x.png apple@2x.png e trascinali tenendo premuto il tasto Alt all’interno della nuova cartella creata sul desktop per fare una copia di backup
- Quindi sposta i nuovi file di sfondo per la pagina di login all’interno della cartella Resources e conferma eventuali richieste da parte di OSX.
- Per vedere le modifiche effettuate, riavvia il Mac.
Bene! In questo modo hai imparato come modificare lo sfondo di login di OSX El Capitan, Yosemite e Mavericks in pochissimi minuti. Condividi questa guida anche sui social network con tutti i tuoi amici che possiedono un Mac.
