Il Mac non riconosce più il clic del mouse o Trackpad e non riesci ad utilizzarlo correttamente? Sei sicuro che il mouse funziona correttamente e si tratta semplicemente di un problema software? Controlla che non sia uno dei problemi comuni di macOS Sierra altrimenti in questa guida ti illustro alcune soluzioni per risolvere i problemi relativi a clic del Trackpad o mouse del Mac che non funziona.
Nonostante molti utenti siano in grado di utilizzare il computer esclusivamente utilizzando la tastiera e le varie shortcuts, è impensabile che un computer possa avere il mouse non funzionante o che non riesce a rilevare i clic eseguiti. Ma c’è una grossa fetta di utenti Mac OS che riscontrano questo problema e quindi non funziona il click su Magic Mouse o sul Trackpad dei Macbook creando così una serie di problemi e rallentamenti soprattutto per chi usa il computer per lavoro o studio.
Nei paragrafi successivi proverò ad elencarti alcune soluzioni per risolvere questo problema ma è importante assicurarsi che l’hardware, quindi touchpad o mouse, non siano danneggiati dal punto di vista hardware; ad esempio capita spesso che non funziona il clic sul Trackpad se il Macbook ha preso contatto con liquidi o urti, così come il mouse o Magic Mouse non funzionano bene o il puntatore risulta essere sballato dopo una caduta o eccessiva usura. Ovviamente se utilizzi dispositivi senza fili, prova a sostituire le pile e controllare l’integrità del cavo e connettore se sfrutti una periferica con filo.
Quindi se sei sicuro che il tuo mouse sia perfettamente funzionante, molto probabilmente riuscirai a risolvere sfruttando uno dei fix riportato di seguito:
Scollega tutti i dispositivi USB e Bluetooth collegati
Verifica che nelle vicinanze non ci siano altre tastiere o mouse collegati tramite USB o Bluetooth: per sicurezza scollega tutti i device collegati per assicurarci che non ci siano conflitti sui bus USB e disattiva il Bluetooth del Mac.
Capita molto spesso che coloro che utilizzano un Macbook con Magic Mouse e lo lasciano custodito nella borsa del notebook, si possano premere involontariamente i pulsanti creando non pochi disagi.
Riavvia il Mac
Una delle tante soluzioni più semplici è quella di spegnere il Mac completamente sfruttando il menù mela che compare in alto a sinistra . Un’altra via di fuga, in particolare per coloro che possiedono un MacBook è procedere in questo modo:
- riavvia il Mac
- una volta avviato e dopo aver caricato tutto chiudi lo schermo del Macbook
- riapri il portatile dopo 2 minuti
Reset SMC e PRAM / VRAM
Tra le tante soluzioni spesso proposte direttamente dal supporto Apple ci sono questi due reset molto importanti e che non comportano la perdita di dati dal disco fisso. Quindi ti consiglio di leggere l’articolo su come fare reset SMC e di resettare la PRAM del Mac in questo modo:
- spegni il Mac e scollega l’alimentatore per un paio di minuti
- ricollega l’alimentatore
- avvia il Mac e premi contemporaneamente sulla tastiera i tasti CMD + Alt (entrambi sulla sinistra) + P + R e mantienili premuti finché non sentirai il bong di avvio per due volte consecutive, poi rilascia la combinazione di tasti
Al riavvio, verifica che tutto funziona correttamente.
Aggiorna OSX e macOS all’ultima versione
Per avere un computer stabile e performante è importante scaricare tutti gli ultimi aggiornamenti rilasciati dal produttore o sviluppatore di applicazioni in uso nel Mac; quindi apri il Mac App Store e fai clic sul tab Aggiornamenti per verificare la presenza di nuovi firmware, ultime versioni del sistema operativo non ancora installate ed altri update disponibili. Installa eventuali aggiornamenti e riavvia il Mac.
Attiva Tocca per fare clic
Un’ultima soluzione utile per tamponare il problema o aggirare eventuali problemi hardware che impediscono al Mac di riconoscere il clic del Trackpad o mouse è quello di attivare la funzione Tocca per fare clic che consente di riconoscere eventuali click su Trackpad dei Macbook e Magic Mouse semplicemente toccando la superficie del dispositivo senza premere facendo click.
Per abilitare questa funzione:
- vai in Preferenze di sistema
- seleziona Trackpad
- metti la spunta su Tocca per fare clic
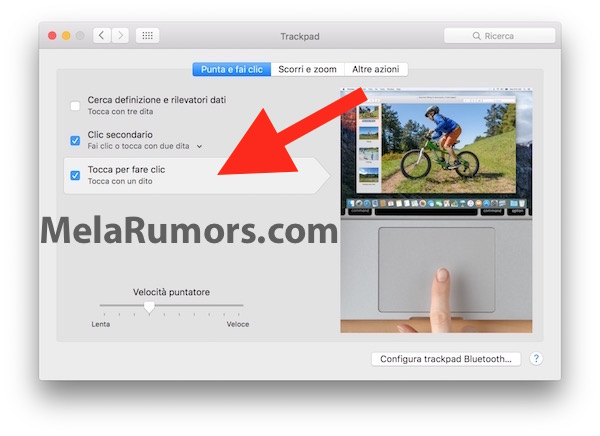
Ovviamente per selezionare la voce è necessario cliccare con un dispositivo di puntamento oppure utilizzare le scorciatoie da tastiera; se hai un mouse generico USB e stai utilizzando questo fix per aggirare un problema hardware, prova a collegare momentaneamente questo dispositivo funzionante per abilitare la funzione.
Condividi questa guida con tutti i tuoi amici sui social network se è stata utile per risolvere i tuoi problemi con il clic del mouse e Trackpad del Mac.
