Non è la prima volta che una nuova relase del sistema operativo per Mac faccia segnalare agli utenti alcuni problemi con il Wi-Fi e i servizi di rete: probabilmente gli sviluppatori non riescono ancora a tenere sotto controllo questo aspetto importante. Fortunatamente esistono diverse soluzioni utili per cercare di sistemare il tutto e in questa guida voglio mostrarti alcuni metodi per risolvere i problemi del WiFi con macOS Sierra.
Se hai già eseguito l’aggiornamento a Sierra ed hai constatato che la connessione internet del Mac non funziona più in maniera fluida e stabile come prima, sicuramente troverai utili i suggerimenti forniti all’interno di questo articolo, poiché ho cercato di riunire le soluzioni più utili al fine di ridurre al minimo questo disagio.
Come risolvere i problemi con il Wi-Fi e macOS Sierra?
I sintomi più comuni segnalati dagli utenti che hanno eseguito l’update del sistema operativo alla versione 10.12 sono i seguenti:
- navigazione internet lenta ed intermittente
- il Wi-Fi del Mac non funziona dopo essere riattivato da uno stato di stop/sleep
- il collegamento alla rete senza fili si disconnette continuamente
- il Mac non riesce a collegarsi ad una rete Wi-Fi
Pertanto se anche tu ritieni di essere affetto da uno dei bug di macOS Sierra, procedi con la lettura dei prossimi paragrafi per risolvere il problema con il wireless e continuare ad usare il Mac per tutte le tue attività in rete. Ovviamente, come al solito, prima di procedere ti suggerisco di eseguire un backup completo o dei documenti più necessari archiviati nel tuo computer: al fine di non perdere nulla di importante qualora dovessero verificarsi problemi di percorso.
Reimpostazione dell’SMC e PRAM/VRAM
Una delle operazioni preliminari suggerite dal supporto Apple in caso di conflitti tra hardware e software con il Mac è il reset dell’SMC; la procedura è abbastanza semplice e richiede lo spegnimento del computer e il riavvio utilizzando una combinazione di tasti. Ti invito a leggere la guida dedicata suggerita dal link appena postato nelle righe precedenti.
Riguardo il reset della NVRAM, si può eseguire in questo modo:
- spegni il Mac
- scollega e ricollega l’alimentatore
- accendi il Mac e premi contemporaneamente (mantenendoli premuti) i tasti CMD + Alt (Opzione) + P + R
- sentirai il primo suono di avvio
- rilascia i tasti al secondo bong
- continua ad usare il Mac e verifica se il WiFi funziona correttamente
Reset delle preferenze di rete
Il modo migliore per cancellare e quindi reimpostare da zero tutte le preferenze network del Mac è quello di eliminare alcuni file .plist del sistema operativo che possiamo trovare in alcune cartelle molto interne.
Per semplificarti il tutto, segui passo passo quanto descritto di seguito:
- apri il Finder di Sierra
-
usa la scorciatoia da tastiera Shift + CMD + G oppure dalla barra dei menù superiore scegli Vai > Vai alla cartella
- digita nel campo libero questa stringa /Library/Preferences/SystemConfiguration/ e premi Invio, si aprirà una nuova cartella
- seleziona e sposta questi file in una cartella creata sulla Scrivania o in un’altra posizione del Mac (in questo modo avrai sempre un backup di questi file di sistema)
- com.apple.airport.preferences.plist
- com.apple.network.eapolclient.configuration.plist
- com.apple.wifi.message-tracer.plist
- NetworkInterfaces.plist
- preferences.plist
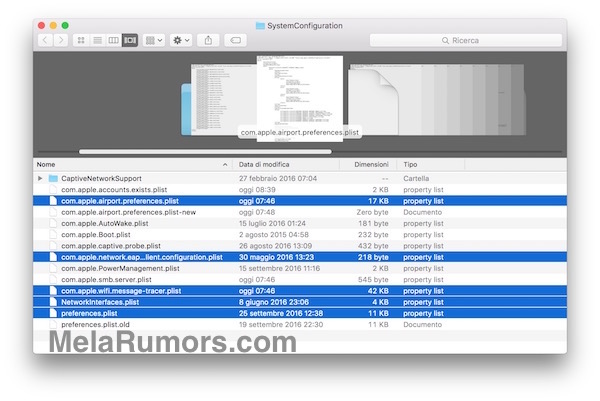
- riavvia il Mac cliccando il menù mela in alto a sinistra e scegliendo Riavvia
Dopo il riavvio i problemi con il wireless e macOS Sierra dovrebbero essere risolti: talvolta è necessario reinserire la chiave di rete e riavviare contemporaneamente il router Wi-Fi. Qualora questa soluzione non dovesse essere d’aiuto, puoi continuare a leggere gli altri metodi riportati in questo articolo.
Aggiungi una nuova posizione, DNS ed MTU
Dopo aver eseguito le due reimpostazioni suggerite nei paragrafi precedenti, ora dovrai settare alcuni parametri importanti.
Segui questa procedura per risolvere i problemi del wireless di OS Sierra 10.12, apparentemente lunga ma che puoi completare in 60 secondi:
- clicca l’icona del WiFi nella barra superiore del Finder e scegli Apri preferenze Network
- in alto scegli Posizioni > Modifica posizioni e fai clic sul +
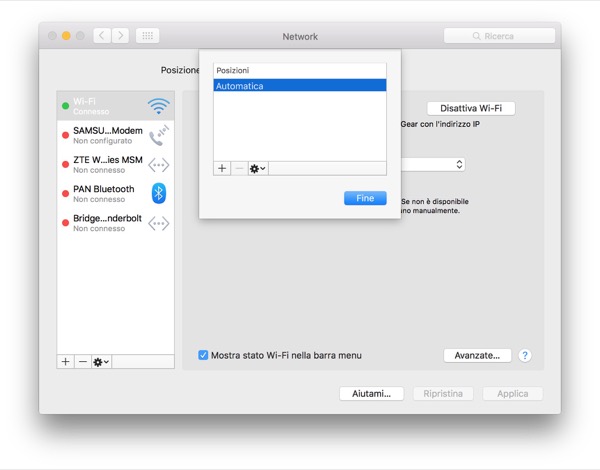
- aggiungi un nome per la nuova posizione, quindi selezionala e clicca su Fine
- clicca sulla connettività Wi-Fi nella sidebar a sinistra e poi scegli il pulsante Avanzate
- spostati nel tab DNS, elimina tutti i valori presenti ed aggiungi due DNS: 8.8.8.8 e 8.8.4.4
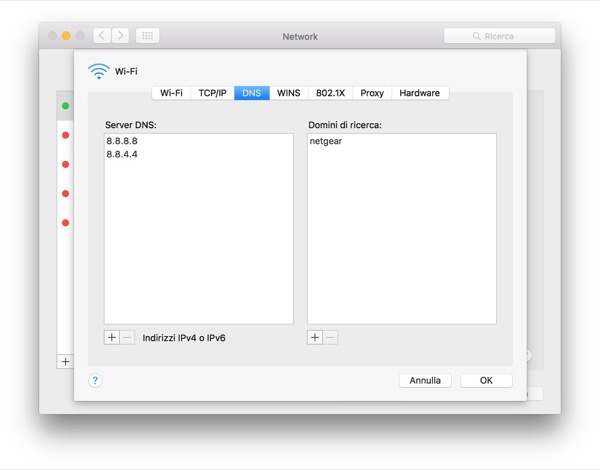
- spostati nel tab Hardware fai clic sul menù a tendina accanto ad MTU ed inserisci il valore manuale 1453
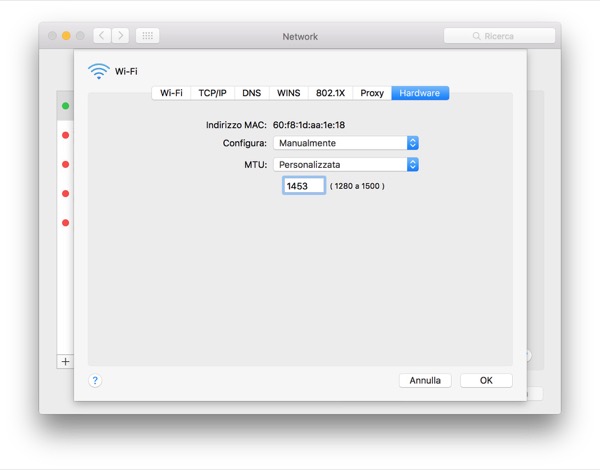
- premi OK e poi Applica
- riavvia il Mac
- fai un test della connessione wireless
Problemi al Wi-Fi con macOS Sierra: soluzioni alternative
Se tutte le procedure indicate sopra non sono state utili per risolvere le problematiche riscontrate con la connessione wireless del Mac, ci sono ancora due possibili vie da seguire: una molto semplice e l’altra più lunga e macchinosa.
Controlla le impostazioni del modem/router
La prima consiste nel provare a ricontrollare i settaggi del modem/router, quindi prova a:
- spegnere il dispositivo, scollegarlo dalla rete di alimentazione per circa 60 secondi, ricollegare tutto e riaccenderlo
- posizionare l’access point Wi-Fi in una zona centrale dell’appartamento in cui ti trovi
- scegliere un canale di trasmissione wireless meno affollato, privilegiando la frequenza a 2.5Ghz e disattivando quella a 5Ghz. Prova ad usare i canali 1, 6 e 11
- aggiorna il software del router all’ultima versione disponibile collegandolo ad un computer tramite cavo Ethernet (evita l’update tramite Wi-Fi)
Reinstallare macOS Sierra da zero
Il secondo tentativo ancora utile per risolvere i bug di OS Sierra e il WiFi devi prenderlo in considerazione solamente se hai aggiornato il sistema operativo sovrascrivendo la versione precedente. In questo caso, esegui un backup completo di tutti i dati archiviati nel computer (puoi anche utilizzare un software di clonazione disco) e procedi con un’installazione da zero di macOS Sierra affinché tutto il sistema possa essere pulito e privo di richiami a file e librerie precedenti che potrebbero creare conflitto.
Qualora la tua connessione wireless continua a fare i capricci, ti consiglio di contattare il supporto Apple e spiegare il problema: probabilmente avranno una soluzione utile o ti suggeriranno di attendere il rilascio del prossimo aggiornamento di OS Sierra 10.12 che conterrà degli importanti bugfix.
Condividi questi suggerimenti sui social network per tutti i tuoi amici che stanno riscontrando problemi con il WiFi del Mac dopo l’aggiornamento a macOS Sierra.
