Hai la necessità di modificare il file hosts del Mac ma non hai trovato nessuna guida completa e in italiano? Ti anticipo che la procedura è davvero molto semplice e se possiedi il Mac da poco tempo, sappi che potresti avere molto spesso bisogno di editare il file hosts per svariati motivi.
All’interno di questo tutorial voglio mostrarti in maniera completa e passo-passo, come modificare il file hosts su Mac OSX, come duplicare il file, a cosa serve e qualche piccolo trucco per evitare problemi tecnici in seguito alla modifica. Infatti, nonostante sia un’operazione quasi quotidiana per molti, un piccolo errore potrebbe costarti la tua cara connessione internet e non riuscire più a navigare con il Mac.
Vediamo quindi come svolgere l’operazione in piena sicurezza e in pochi minuti: segui questa guida con attenzione!
Modificare file hosts Mac: come fare?
Senza perdere altro tempo, ecco tutti i passaggi necessari per procedere con questa operazione. Leggi con attenzione e buon lavoro:
- Utilizza il Mac con l’account amministratore e non con altri con meno privilegi
- Apri il Finder e premi la combinazione di tasti CMD+Shift+G oppure dalla barra degli strumenti scegli Vai > Vai alla cartella…
- Digita /etc/hosts
- Seleziona il file hosts e fai clic con il tasto destro del mouse
- FACOLTATIVO e CONSIGLIATO: per maggiore sicurezza, ti consiglio di fare copia-incolla del file hosts in una cartella personale, così in caso di problemi potrai sempre reimpostare il vecchio file facendo tornare tutto alla normalità
- Fai Apri con > TextEdit. Se l’applicazione non dovesse comparire, scegli Altro… e poi seleziona TextEdit.
- Alla prima modifica, seleziona Duplica: OSX ti chiede di modificare una copia del file poiché non si hanno i privilegi necessari per modificare questo file di sistema
- Aggiungi le stringhe che ti servono alla fine del nuovo file hosts e ricorda, qualsiasi riga che comincia con # non renderà valido il comando. Infatti, il cancelletto serve per commentare il file inserendo delle indicazioni personali sul significato di una o più stringhe
- Al termine delle modifiche premi la combinazione CMD+S oppure vai in File > Salva
- Salva il file come hosts e ricorda la destinazione in cui stai memorizzando questo documento
- Assicurati di utilizzare come formato “Unicode (UTF-8)” e di aver selezionato la casella “Se non è indicata nessuna estensione, usa “.txt”
- Chiudi TextEdit
- Fai clic con il tasto destro del mouse sul file appena creato e scegli Ottieni informazioni
- Raggiungi il campo Nome ed estensione ed elimina .txt dalla fine del titolo e ricorda di non lasciare spazi ne prima ne dopo
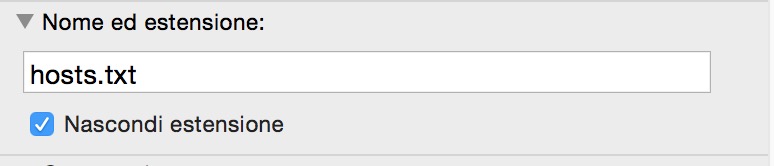
- Premi invio e conferma la rimozione dell’estensione
- Chiudi la finestra Ottieni informazioni
- Trascina il nuovo file hosts nella cartella /etc/ che hai aperto in precedenza
- Clicca su Autentica quando viene chiesta l’identificazione
- Clicca Sostituisci quando ti viene chiesto se duplicare il file o sostituirlo con quello già presente non modificato
- Inserisci la password dell’account amministratore
Perfetto! Sono diversi passaggi, ma l’operazione è estremamente semplice e in pochissimi minuti hai imparato come modificare file hosts su Mac OSX senza alcun pericolo.
File hosts di OS X: a cosa serve?
Per spiegare in maniera analitica e completa cos’è questo file e come funziona, potrebbe essere necessario entrare in alcune nozioni più specifiche del settore server e networking. Ma poiché diventerebbe una guida piuttosto di nicchia e per utenti esperti, cercherò di essere molto sintetico spiegandoti in maniera semplificata cos’è il file hosts e perché si modifica.
Il file hosts di OSX svolge la sua attività esclusivamente in locale, per il computer nel quale è presente. Il suo scopo è quello di trovare delle corrispondenze tra indirizzi IP e nomi a dominio (ad esempio, comprendere che l’indirizzo IP 276.yy.87.yyy corrisponde al dominio www.abcdefg.it); modificare il file hosts è utile per reindirizzare siti, bloccare l’accesso ad alcuni domini, bloccare l’accesso totale ad internet: solamente per il computer in uso, quindi si tratta di modifiche in locale.
Bloccare un sito internet o IP dal file hosts
Come anticipato nel paragrafo precedente, editando questo file abbiamo la possibilità di bloccare uno o più siti sul computer in uso. Pertanto, poiché potrebbe essere utile soprattutto se il Mac viene utilizzato da minori, vediamo come bloccare un sito dall’hosts con Mac OSX.
In fase di modifica del file, se ad esempio vogliamo bloccare l’accesso del Mac al sito abcdefg.com, basterà aggiungere questa riga al termine del file hosts:
127.0.0.1 abcdefg.com
Se vogliamo appuntare cosa riguarda questa modifica, possiamo inserire la stringa con dei commenti, così:
# Inizio blocco sito ABCDEFG
#
127.0.0.1 abcdefg.com
#
# Fine blocco sito ABCDEFG
Ovviamente, dopo il cancelletto possiamo inserire qualsiasi cosa, poiché non saranno istruzioni che verranno eseguite.
Come modificare il file hosts del Mac via Terminale
Una procedura più tecnica per modificare hosts di OSX prevede l’uso di Terminale: la console di sistema dei Mac. Sconsiglio di procedere con questo metodo soprattutto per chi non è abituato ad operare tramite console. In ogni caso, se sei esperto e vuoi risparmiare diversi passaggi, ecco come procedere:
- Apri Terminale digitando il nome dell’applicazione in Spotlight oppure trovandolo nella cartella Applicazioni
- Digita cd /etc/ e premi Invio
- Digita sudo pico hosts e manda Invio
- Inserisci la password dell’amministratore quando richiesto quindi conferma
- Utilizzando solo la tastiera, raggiungi la fine del documento e modifica il file hosts di Mac OSX
- Al termine premi Ctrl+X e digita Y per salvare
- Premi Invio per confermare la sovrascrittura
Ottimo: hai imparato anche ad editare il file hosts del Mac con Terminale. Probabilmente questo tutorial sarà utile a molti possessori di Mac, quindi ti consiglio di condividere la guida su Twitter, Google+ e Facebook utilizzando i pulsanti social!
