AirDrop è tra le rivoluzioni più interessante introdotte da Apple durante gli ultimi anni nei suoi dispositivi iOS e Mac OS, infatti, è la soluzione più comoda attualmente disponibile per trasferire qualsiasi tipologia di file velocemente e wireless. Ma con iOS 11 molti utenti non sanno come abilitare AirDrop poiché l’opzione non è più chiaramente disponibile tra le shortcuts: vediamo quindi insieme come attivare AirDrop in iOS 11 dal Centro di controllo.
Se utilizzi iPhone, iPad e Mac saprai sicuramente quanto può essere comodo e veloce passare fotografie, video, audio e documenti tra questi dispositivi senza fili e sfruttando la connessione Wi-Fi: infatti AirDrop è un metodo sicuro e facile da utilizzare per trasferire file tra device iOS e Mac OS. Purtroppo con l’aggiornamento ad iOS 11 e i cambiamenti all’interfaccia grafica, molti utenti hanno avuto problemi a trovare una scorciatoia nel Centro di controllo per abilitare AirDrop e si è costretti ad eseguire più passaggi tramite le Impostazioni per poter usare il servizio.
Come usare AirDrop in iOS 11 dal Centro di controllo
Ovviamente Apple vuole semplificare al massimo l’uso dei suoi dispositivi e AirDrop è disponibile nel Centro di controllo solo che si può attivare da un menù che compare solamente sfruttando il 3D Touch, quindi basterà eseguire una pressione più forte e decisa per avere a disposizione altre funzioni di iOS.
Infatti, se vuoi attivare AirDrop dal Centro di controllo in iOS 11 ti basta sbloccare il dispositivo e fare uno swipe dalla parte inferiore dello schermo verso l’alto, in questo modo accedi al Control center; quindi fai una pressione più forte al centro della sezione dedicata alla modalità Aereo/Wi-Fi/Bluetooth/Dati cellulare e magicamente si aprirà una sezione più ampia dove puoi abilitare e disabilitare AirDrop e l’hotspot personale.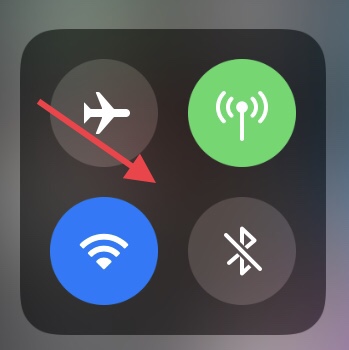
Dopo che sei entrato in questo menù del centro di controllo, per attivare AirDrop in iOS 11 non ti resta che toccare l’icona del servizio e scegliere Tutti.
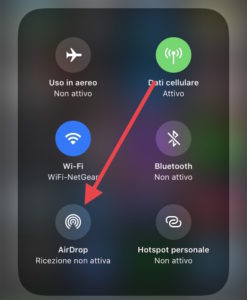
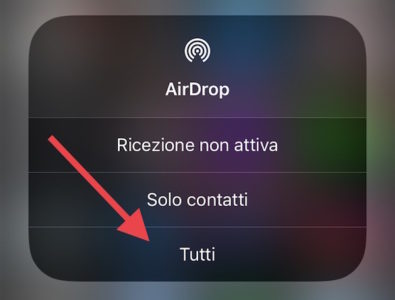
In questo modo sei riuscito ad attivare la funzione in pochissimi secondi così come facevi con iOS 10, mentre se possiedi un iPad solo Wi-Fi non troverai alcuna differenza rispetto alla versione precedente del sistema operativo: questo perché lo spazio per il pulsante Dati Cellulare viene occupato da quello AirDrop.
Come attivare AirDrop in iOS 11
In alternativa, la procedura finora più utilizzata dagli utenti è leggermente diversa e più lunga, infatti prevede l’accesso alle Impostazioni del sistema operativo e l’impiego di qualche passaggio in più. Se non vuoi usare il Centro di controllo per abilitare AirDrop puoi eseguire questi passaggi: Impostazioni > Generali > AirDrop > Tutti.
Ricorda che in entrambi i casi, attivando il servizio verranno automaticamente abilitati il Wi-Fi e Bluetooth del dispositivo quindi ricordati di disattivarli eventualmente dalle impostazioni per evitare spreco di batteria dopo che hai terminato di utilizzarli.
Per questioni di rapidità, consiglio di attivare la voce Tutti di AirDrop ma guardando questa funzione nel dettaglio, ti spiego a cosa servono le tre opzioni:
- Ricezione non attiva: disattiva AirDrop quindi non si può utilizzare il servizio ma se lo stai disabilitando dopo averlo usato questa funzione non spegnerà Wi-Fi e Bluetooth, dovrai farlo manualmente.
- Solo contatti: AirDrop sarà disponibile solo per i contatti salvati e riconosciuti i rubrica di iOS o Mac OS
- Tutti: è possibile utilizzare AirDrop con qualsiasi iPhone, iPad, iPod e Mac che supporta il servizio.
Ora AirDrop su iOS 11 non ha più segreti per te: condividi questa guida con tutti i tuoi amici che hanno problemi con iOS 11 o possiedono un iPhone o iPad.
